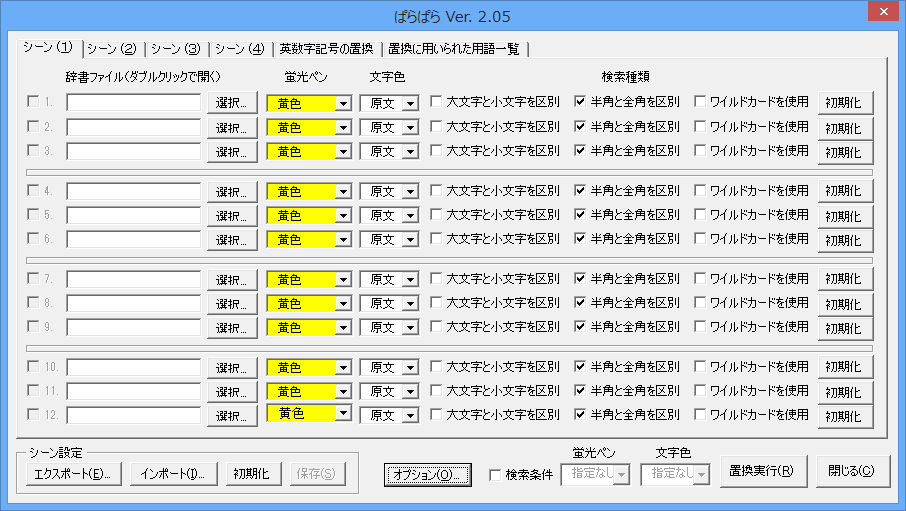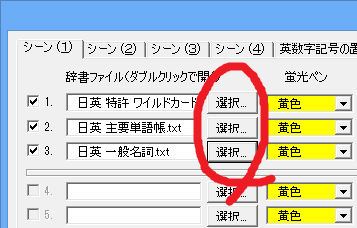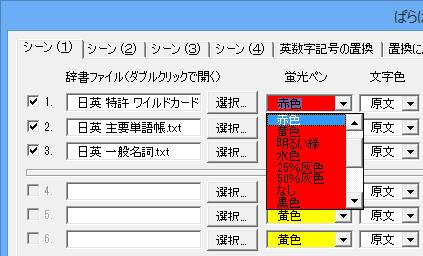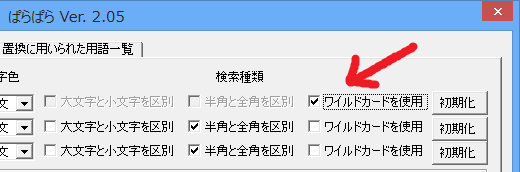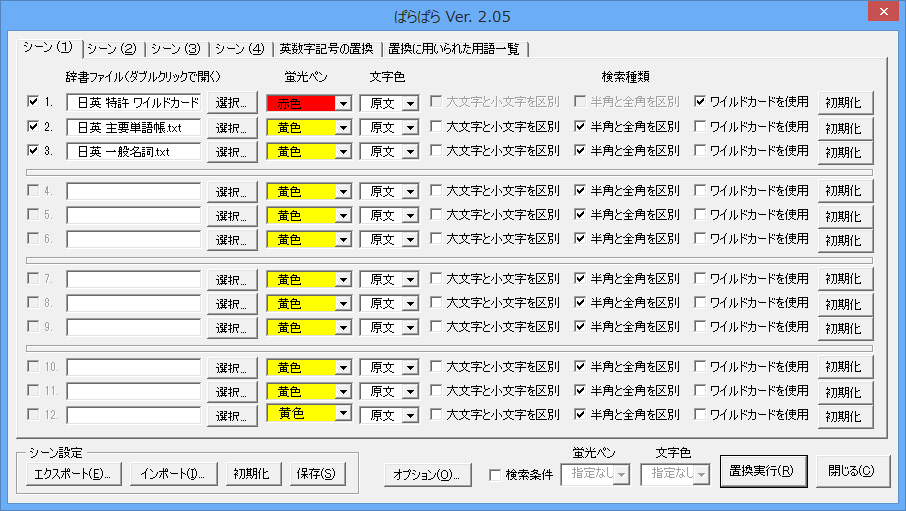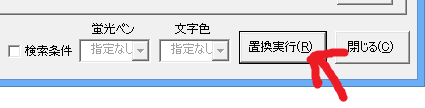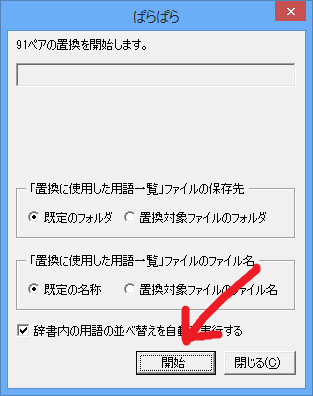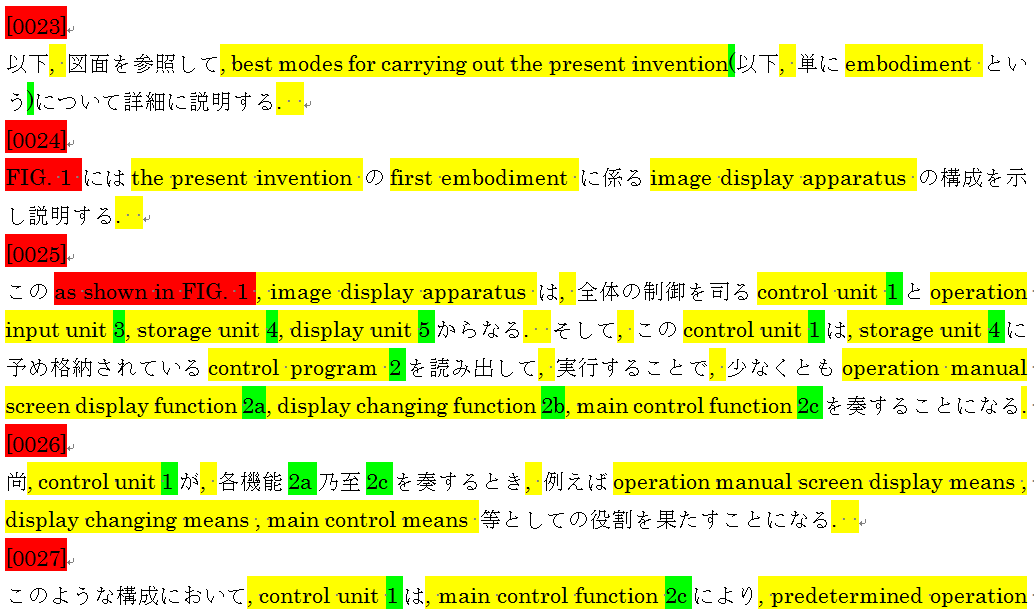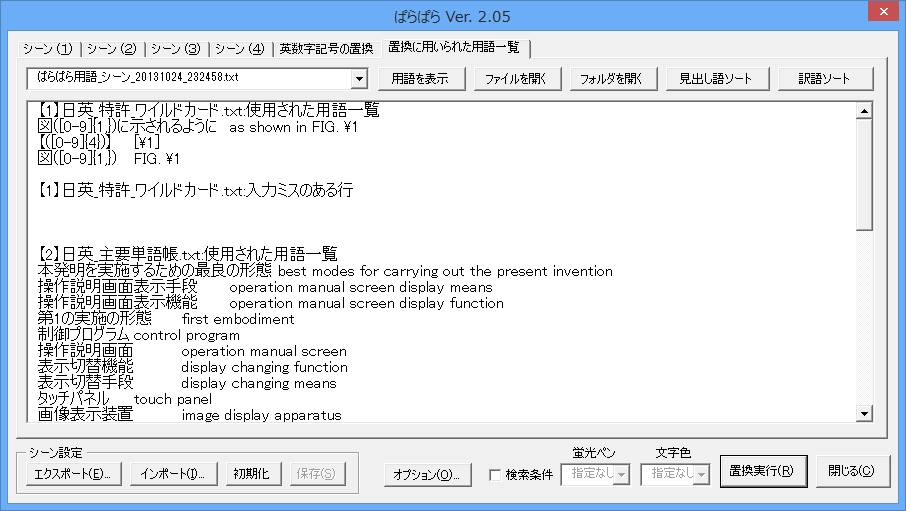辞書を用いて一括置換
前処理(英数字記号の半角化、全角化処理)を終えたら、辞書ファイル(用語集ファイル)を用いて一括置換をします。
[ぱらぱら] のダイアログボックスを開いていない場合には、[アドイン] タブまたはツールバーに表示される [ぱらぱら] ボタンをクリックします。以下のダイアログボックスが開きます。
何も辞書登録をしていない初期状態では、以下のような設定になっています。
[ぱらぱら] のダイアログボックスを開いていない場合には、[アドイン] タブまたはツールバーに表示される [ぱらぱら] ボタンをクリックします。以下のダイアログボックスが開きます。
何も辞書登録をしていない初期状態では、以下のような設定になっています。
4ステップで、以下の3つの辞書ファイル(同梱したサンプルファイル)を登録してみます。
1.ファイルを選択します
このダイアログボックスで、置換に用いる辞書ファイルを選択します。
[選択]ボタンをクリックして、辞書ファイルを選択します。
最大で12種類の辞書ファイルを利用できます。
辞書ファイル名が記載される欄の左側に1~12の数字が並んでいます。このチェックボックスがオンになった辞書ファイルを昇順で置換に用います。
ファイルを選択すると、自動的に左端のチェックボックスがオンになります。
最大で12種類の辞書ファイルを利用できます。
辞書ファイル名が記載される欄の左側に1~12の数字が並んでいます。このチェックボックスがオンになった辞書ファイルを昇順で置換に用います。
ファイルを選択すると、自動的に左端のチェックボックスがオンになります。
2.置換後の文字列の書式を設定します
デフォルトでは、黄色の蛍光ペンが置換後の文字列に設定されています。
ワイルドカードの辞書のみ、赤色の蛍光ペンに変更します。
ワイルドカードの辞書のみ、赤色の蛍光ペンに変更します。
3.検索の種類を設定します
デフォルトでは、検索の種類が全て「半角と全角を区別」がオンになっています。
通常はこの設定で変更する必要はありません。
ただし、同梱したサンプルで用いる1番目の辞書ファイルはワイルドカードの辞書ですので、この項目をワイルドカードの検索種類を設定します。
通常はこの設定で変更する必要はありません。
ただし、同梱したサンプルで用いる1番目の辞書ファイルはワイルドカードの辞書ですので、この項目をワイルドカードの検索種類を設定します。
これで辞書設定が終わりました。
4.置換を実行します
ダイアログボックスの[置換実行] ボタンをクリックして、置換を実行します。
以下のダイアログボックスが表示されますので、[開始] ボタンをクリックしてください。
置換されました。
同時に、ダイアログボックスが表示されて置換に用いた辞書の用語が一覧表示されます。
内容を確認してください。
内容を確認してください。